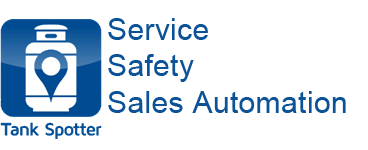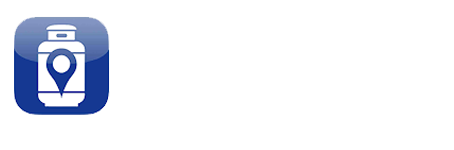Frequently Asked Questions (FAQ)
1. Where do I download the TankSpotter mobile application?
TankSpotter Safety app is available on both Android and IOS.
2. What is my username and password on the TankSpotter web portal?
Your username and password are the same for the web application and the smartphone app. You can login by going to www.tankspotter.com and on the upper right-hand side click login.
3. How to add new users to the TankSpotter website?
Company Admin and Manager can add a new user on the web application by going to Users > Manage Team > Add User. Choose the appropriate role and complete the info then click Add User.
Note: The new user will receive an email from Tankspotter with the download links (Android & IOS) and account login credentials.
Note: The new user will receive an email from Tankspotter with the download links (Android & IOS) and account login credentials.
4. Where to access the TankSpotter Web Application?
You can login to the TankSpotter Web Application by going to www.tankspotter.com and on the upper right-hand side click login.
5. How do I change my TankSpotter account password?
(1) Login to the web application, hover your mouse to your Name to see the drop-down menu.
(2) Click Profile to edit your account info including the password.
(3) Once done, click “Update User”
(2) Click Profile to edit your account info including the password.
(3) Once done, click “Update User”
6. I forgot my password. What should I do?
Go to www.tankspotter.com then click Login on the upper right. You’ll see the login page, from there click the “Forgot Password” link. Tankspotter will send an email to your registered email address and a link to reset your password.
7. What is the difference between “Save & Send” / “Send as Email”?
“Save and Send” button saves the form to your smartphone and sends it to the office. “Send as Email” allows you to email the form to your manager, at the same time save the form on your smartphone and send a copy to the office.
8. Where is feedback supposed to go after it is entered into the Tankspotter mobile app?
From the left pane on the web app, click Customer’s Rating then click List Rating.
See the 5-Star Rater Training Guide.
See the 5-Star Rater Training Guide.
9. Where can I watch the training videos?
TankSpotter training videos are available in the app and your web dashboard under TRAINING/COLLATERAL > TANKSPOTTER TRAINING.
10. How do I schedule a job Estimate or Invoice?
Users can schedule a job via Tankspotter mobile app or Tankspotter web application:
- Web Application - click Calendar from the left pane. Navigate and click the date you want to get the job done. Complete filling in the form and Save
- Mobile App - Tap Estimator > Calendar > tap the specific Date. Make sure to choose Estimate, complete the form then tap Create Job.
11. Can I assign a job for Sales Lead/Safety Issue/Maintenance?
Yes. You can do it on both smartphone apps and web application.
- Web Application - click Calendar from the left pane. Navigate and click the date you want to get the job done. Complete filling in the form and Save
12. CAN I USE A TABLET ON A WIFI?
No. You need to use an Android or IOS smartphone and should have a physical phone number. This is to ensure that is has access to its own/direct cellular data or wifi connection. Connecting to Mobile hotspot is also not recommended. You can use a cellular data enabled tablet that has its own cell number but must know that it most likely not have a gps computer chip in it so it would not be able to do turn by turn directions nor obtain lat/long. Please note that all leading delivery companies like Amazon, Uber, Door Dash, Google Transport and many others discourage tablet useage and encourage smartphone useage as smartphones are equipped with gps chips and are an easier size to carry. TankSpotter does not support tablets that are running on wifi in order to connect to the internet but rather tankspotter recommends and supports newer versions of Apple and Android tablets and Apple and Android smarthphones that are connected to the internet via cellular signal.
13. How to get a report of all of my Sales Leads?
- Login to the web application
- Click Tank Finder > Tank Sales Leads / Uploaded Sales Leads (USL)
- Above your sales leads, click the “Export Excel” button
- Select where to save the file, then click “Save”
14. Can I import my existing Parts list onto the web application?
Yes, you can import Parts list (MS Excel file) onto the web app and see it on the mobile app too.
How? (1) On the web application, click your Name located on the upper right
(2) Click Company Settings
(3) Scroll down and look for “Import Parts Excel”
(4) Click Choose File then Import.
Note: Make sure to click the “Download Sample” button to see the format guide for Parts list.
How? (1) On the web application, click your Name located on the upper right
(2) Click Company Settings
(3) Scroll down and look for “Import Parts Excel”
(4) Click Choose File then Import.
Note: Make sure to click the “Download Sample” button to see the format guide for Parts list.
15. Can I import my Customers list onto the web application?
Yes, you can import your existing Customers onto the web app (MS Excel file) and see your customers on the mobile app too. How?
(1) On the web application, click your Name located on the upper right
(2) Click Company Settings
(3) Scroll down and look for “Import Customers Excel”
(4) Click Choose File then Import.
Note: Make sure to click the “Download Sample” button to see the format guide for Parts list.
(1) On the web application, click your Name located on the upper right
(2) Click Company Settings
(3) Scroll down and look for “Import Customers Excel”
(4) Click Choose File then Import.
Note: Make sure to click the “Download Sample” button to see the format guide for Parts list.
16. Where can I manage my customers' accounts?
- Login to the web application then click Users on the left pane
- Click Customers to see the Customers page
- On the customers page, you can add new customers (upper right), Or View/Edit/Delete Customers right next to each name.
17. Where can I see and update my Parts list?
- Login to the web application
- From the left pane, click Invoicer
- Then click Parts to see the list and update them
18. I have challenges receiving the email I sent to myself using the TankSpotter IOS app. What should I do?
From your IOS device, tap the Apple “Mail” icon. Ensure that the mail app is
activated.
(2) Re-enter your password for that app if needed.
(3) Once done the Apple Mail app will then recognize the connection and send the
appropriate email.
activated.
(2) Re-enter your password for that app if needed.
(3) Once done the Apple Mail app will then recognize the connection and send the
appropriate email.
19. Can I add/edit/delete the taxes/discounts/fees on the web application?
Yes.
(1) From the left pane, click Settings
(2) Select either Taxes, Discounts, or Fees
(3) Click Edit/New/Delete
(1) From the left pane, click Settings
(2) Select either Taxes, Discounts, or Fees
(3) Click Edit/New/Delete
20. Where do I change my company information?
You can see and change your company information on the web application.
Click here to see the training documentation.
- From the left pane, click Settings
- Click Account Settings
- On the left, you will see the Company info. From there, you can see the company name, phone number, and address which you can edit.
Click here to see the training documentation.
21. I can’t take a camera picture on my iPhone using TankSpotter. What should I do?
You may have accidentally rejected the app when your phone asks to allow TankSpotter to take a picture. To enable it, please CLICK THIS LINK and follow the steps on the document.
22. How to convert a Sales Lead to Our Tank?
It’s easy to convert a Sales Lead form to Our Tank on the Web Application. Please click the LINK HERE to see the instructions with images.
23. What Browser is recommended?
We recommend the Chrome browser as it is the most widely used browser, receives more funding than any other, has the most traffic, is updated more often and has the lease number of issues or down time.
24. I have new customers and would like to add them on my customers list. How should I upload them on the Tankspotter system?
We have prepared a separate document for you with images. Kindly CLICK HERE to view the How to guide for Importing Customers or add customers one by one.
25. How can I add/edit Fuel Types?
Please click the LINK HERE to view the quick guide for doing add/edit Fuel Types and pricing.
26. HOW TO IMPORT OR UPDATE CUSTOMER FUEL PRICES AND TRANSPORT FEES BY BATCH?
Please click the LINK HERE to view the quick guide for import or update customer fuel prices.
27. How can I add a New Customer Account in the New Account Data Sheet?
Please click the LINK HERE to add a new customer account in the new account data sheet.
28. How can I auto-update my Tankspotter Android App?
Please click the LINK HERE on how to auto-update your TankSpotter android app.
29. How can I auto-update my Tankspotter Iphone App?
Please click the LINK HERE on how to auto-update your TankSpotter IOS app.
30. Is there a guide to format on excel when uploading lists of Sales Leads?
Please click the LINK HERE to see the correct formatting when uploading lists of Sales Leads.
31. Can I upload my existing Sales Leads to the web application?
Yes, you can upload an XLS version (MS Excel file) or CSV file to the web app and see it on mobile app too..
How? (1) On the web application, click your Name located on the upper right
(2) Click Company Settings
(3) Scroll down and click either “Import Uploaded Sales Lead and Sales Lead
in CSV” or “Import Uploaded Sales Lead and Sales Lead in Excel”
(4) Click Choose File then Import.
Note: Make sure to click the “Download Sample” button to see the format guide for Leads.
How? (1) On the web application, click your Name located on the upper right
(2) Click Company Settings
(3) Scroll down and click either “Import Uploaded Sales Lead and Sales Lead
in CSV” or “Import Uploaded Sales Lead and Sales Lead in Excel”
(4) Click Choose File then Import.
Note: Make sure to click the “Download Sample” button to see the format guide for Leads.
32. HOW TO DO SAFETY CHECK FORMS AND VIEWING THEM IN HISTORY ON SMARTPHONES?
Please click the LINK HERE to view the quick guide for doing Safety Check forms and History.